- Download Virtualbox For Windows 7 32-bit
- Download Virtualbox 6.0 For Windows 7 32 Bit
- Download Virtualbox Guest Additions Windows 7 32 Bit
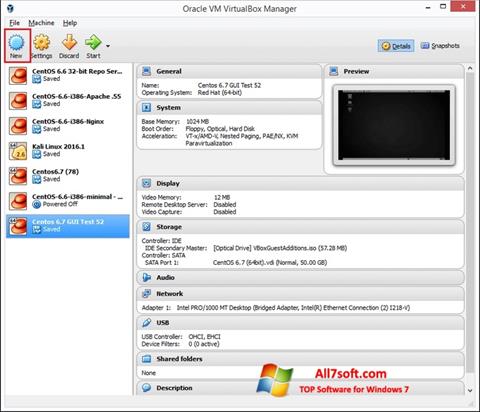
Oracle VM VirtualBox is an industrial-strength open source virtualisation tool that makes it easy to create virtual machines (VMs), simulated computers that run on your PC but act as though they were separate systems. It's a powerful capability that has many different applications.
If you'd like a closer look at Windows 10 before you upgrade, for instance, then you could install Microsoft's latest in a VM, then access it in a window on your XP or Vista desktop.
Download & install the latest offline installer version of Oracle VM VirtualBox for Windows PC / laptop. It works with both 32-bit & 64-bit versions of Windows XP / Vista / Windows 7 / Windows 8 / Windows 10. Free & Safe Download for Windows PC/laptop – 108 MB. Safety (Virus) Test.
- These are ISO images created with ImgBurn from clean Windows 7 Professional SP1 install disks (32 bit and 64 bit respectively). These ISOs are English by default. Hopefully these are of use to someone who wishes to create virtual machines, or even install on older hardware!
- Oracle VM VirtualBox 6.1.0 on 32-bit and 64-bit PCs. This download is licensed as freeware for the Windows (32-bit and 64-bit) operating system on a laptop or desktop PC from computer utilities without restrictions. VirtualBox 6.1.0 is available to all software users as a free download for Windows.
- I've set up a few linux variants on my Windows 7 laptop. Ubuntu, Gentoo and Fedora have worked fine, but I'm having issues with Mandriva 2001.2. I've downloaded the 32-bit ISO and attached it as the boot media. I've set up a 10 gig fixed sized disk (as with the other installations).
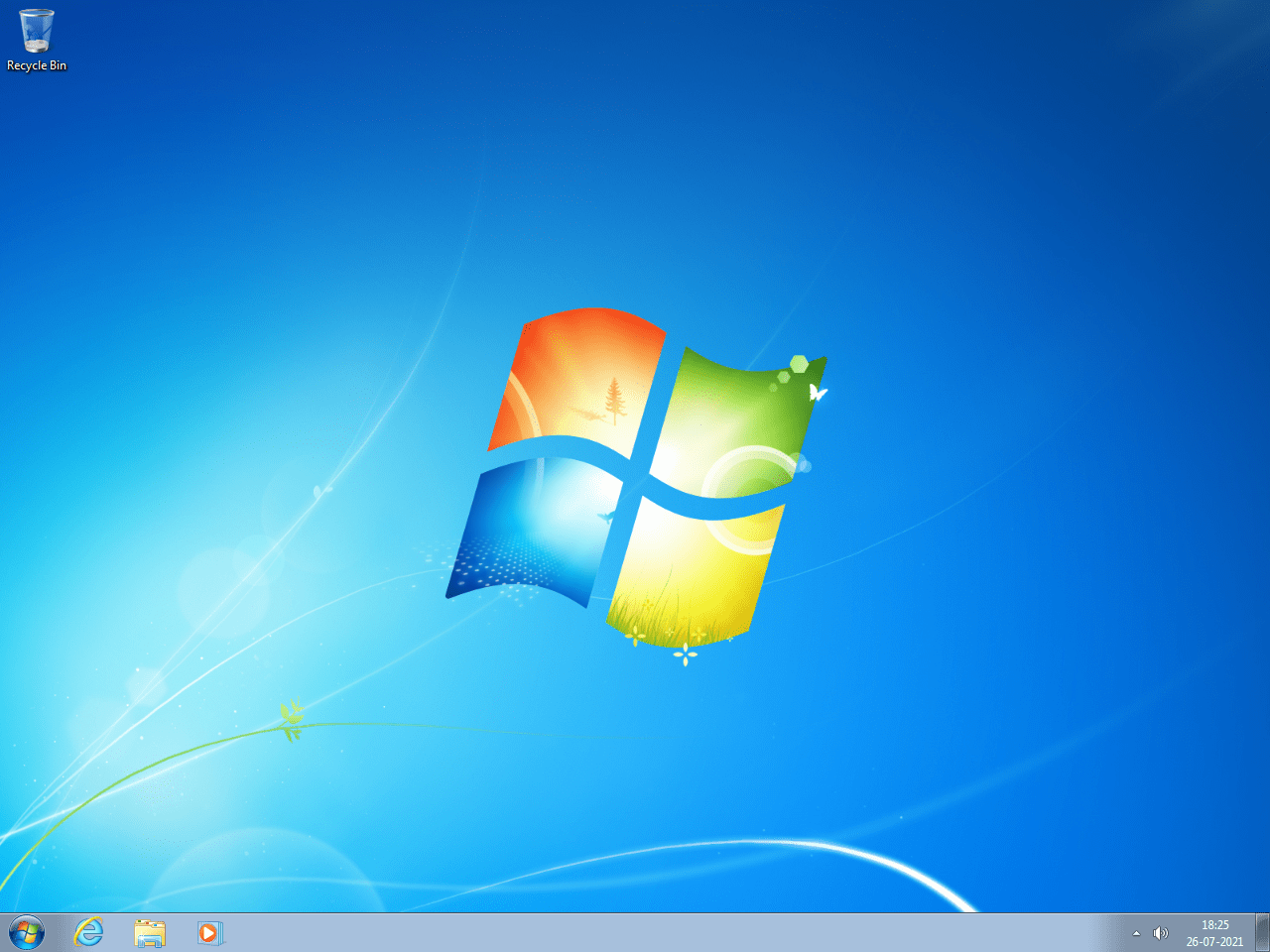
Or maybe you've upgraded to Windows 10 and find a favourite old app doesn't work any more? Create a Windows XP VM and you might be able to run it again.
VirtualBox can also be a useful security tool: if you download and test apps in a VM, then any malware you might encounter will be isolated from your main system.
And it's the perfect choice if you want to try out another operating system with the minimum of hassle. Right now you can install Google Chrome OS, all the mainstream Linux variants (2.4 and 2.6), OpenBSD, OS/2, ReactOS, SkyOS, DOS, and just about every version of Windows there's ever been. (Of course you'll need to have the system discs to hand.)
VirtualBox 6 included an interface redesign, making it easier to view and manage your virtual machines. VM displays can now be scaled, so you can reduce a window size by half (for instance) and still see everything that's going on. The ability to limit a VM's CPU and IO time means the program will be less of a drain on your system's resources, and there are a host of other performance optimisations and bug fixes available.
Verdict:

This professional quality virtualization package must be one of the most powerful open source tools around
Table Of Content
1- Download Windows 7 Iso
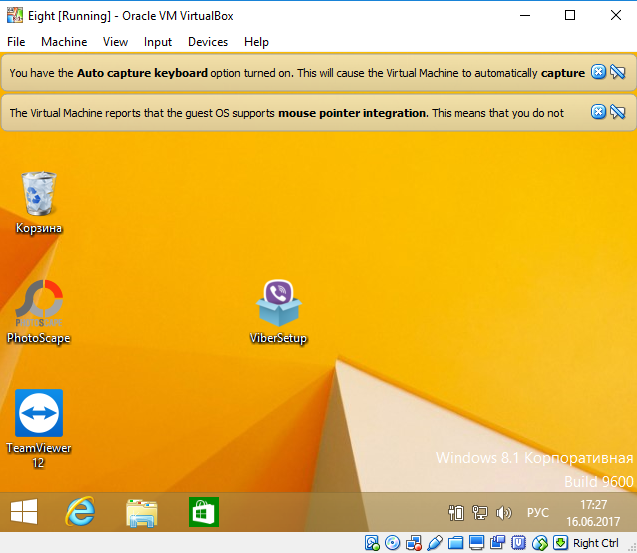
2- Declare Windows 7 virtual machine
3- Install operating system
Download Virtualbox For Windows 7 32-bit
