It can be quite easy making an update to the OSX 10.10 Yosemite from the Mac App store for one computer, but when it comes to making updates for several Macs, or even doing a fresh install, you might find it really stressful having to make those updates separately. One way to save yourself the hassle is grabbing the Mac update on a USB thumb drive and installing the update using same drive on all your Macs.
It is important to note that running the Yosemite update on your Mac before following the below procedures would erase the installer from your Applications folder. So it is necessary you firstly perform this tutorial using any of the below methods, unless you wish to download a fresh copy of the update again from the app store. Let’s move on to the tutorial.
- Must Read:MAC OS X vs PC Windows – Which Should I Choose / Buy?
Things You’ll Need
How to create a bootable OS X Yosemite drive! You can perform clean installations easily and install this version of OS X on other Macs!Sudo Command:sudo /Ap. See How to make a bootable OS X 10.10 Yosemite install drive at macworld.com. Option 2 worked for me: Find the Yosemite installer on your Mac. It’s called Install OS X Yosemite.app and it should have been downloaded to your main Applications folder (/Applications). Right-click (or Control+click) the installer, and choose Show Package.
- A Mac
- An 8GB USB Flash Drive or larger where you would be burning the OSX Yosemite copy to.
- The OS X 10.10 Yosemite installer from the Mac App Store in your Applications folder
- An Administrator account on your Mac
Method 1: Using DiskMaker X
Using Diskmaker X is the easiest way to burn or make a bootable USB Flash drive. Here is how to go about it.
1. You need to download the Yosemite installer as stated above from the Mac App Store and DiskMaker X .
2. Insert your 8GB (or larger) flash drive into your MAC. Make sure you must have backed up all important stuff, as you will loose them in this process from the flash drive.
3. Launch DiskMaker X. The app will offer to make installers for OS X 10.8, 10.9, and 10.10. Since we wish to install Yosemite, you will have to select 10.10 and let DiskMaker X handle the rest. DiskMaker X would find the Yosemite Installer and have it installed on your thumb drive. If it doesn’t find it, you can click on “Select an Install File” so you can easily navigate to the installer.
After the whole process must have been completed, you can now use this flash drive to install OSX Yosemite to any MAC. It’s actually that simple.
Method 2: Using Terminal
If for some reasons you couldn’t get DiskMaker X working for you, you might want to follow this geeky steps using Terminal to achieve same result.
1. Firstly Download the Yosemite installer.
2. Insert your 8GB (or larger) flash drive (make sure you assign a name to it – I’ll be using Untitled as my drive name for this tutorial). Make sure you format your USB flash drive in OS X Extended (Journaled) using Disk Utility.
3. Launch the Terminal application on your MAC. Then type (or copy and paste) the following command into your Terminal window. Make sure you replace Untitled with the name of your drive. Then hit Enter on your keyboard.
sudo /Applications/Install OS X Yosemite.app/Contents/Resources/createinstallmedia --volume /Volumes/Untitled --applicationpath /Applications/Install OS X Yosemite.app --nointeraction
4. Now you would be prompted to type in your password, then press Enter again.
Allow terminal to complete the process (this could take close to half an hour). You can take out your USB Flash when you get the Done prompt. After it’s done, you should be able to use your USB Flash drive as a bootable disk to install OSX 10.10 Yosemite on any MAC computer.
Note: The Bootable USB Flash drive would not only be used to install Yosemite on Mac computers, but would also have utilities like Disk Utility and Time Machine recovery.
- Must Read:All There Is To Know About Windows 10
To make use of this thumb drive to install the OSX 10.10 update, you can change the default Startup Disk in System Preferences or by holding down the Option key at boot and selecting the drive.
I hope you find this useful.
It’s Mac OS X season again and with that is a new version of Mac OS X. In this case it is Mac OS X 10.10, or what is better known as Yosemite. Most people will upgrade their Mac over the top of their existing OS, which is perfectly fine. However, there are times when OS X needs to be installed on a new (blank) hard drive, or, we simply want to perform a “clean install”. When doing this I prefer to use a bootable USB drive instead of a DVD. This is becoming especially convenient as newer Macs don’t have (or need) an internal DVD drive.
For reference, Apple has a page that covers how to create a bootable USB drive with the OS X 10.9 Mavericks installation files, but leaves out a few of the details discussed here. This should also provide is little context around this being a standard process that is supported by Apple. No hackery here.
What is needed
Install Os Yosemite Dmg
The process is easy and any Mac user who considers themselves to be semi-technical will be capable of creating a bootable USB drive containing the Mac OS X installation files. And, this does not require downloading any third-party tools or paying for extra utilities. Here is what you need.
- A Mac with internet access
- One 8 GB (or larger) USB drive
- The OS X installation file from Apple (i.e.; “Install OS X Yosemite”)
Downloading the OS X installation file
To create a bootable USB drive for OS X, you first need to download the desired operating system setup file from Apple, such as OS X 10.10 Yosemite. You can search for the OS, “OS X Yosemite”, in the App Store (or using this link) to access it in the App Store directly. Once the download completes, you will see the OS X Install window for Yosemite (or other version), but do not proceed with the install; you need quit the install. You just needed the Install OS X Yosemite application, which should now be in the Applications folder on your computer. For Yosemite, the file name will be Yosemite.app.
Creating the bootable USB drive
Download Os X Yosemite 10.10 Bootable Usb Download
Here is what you need to do:

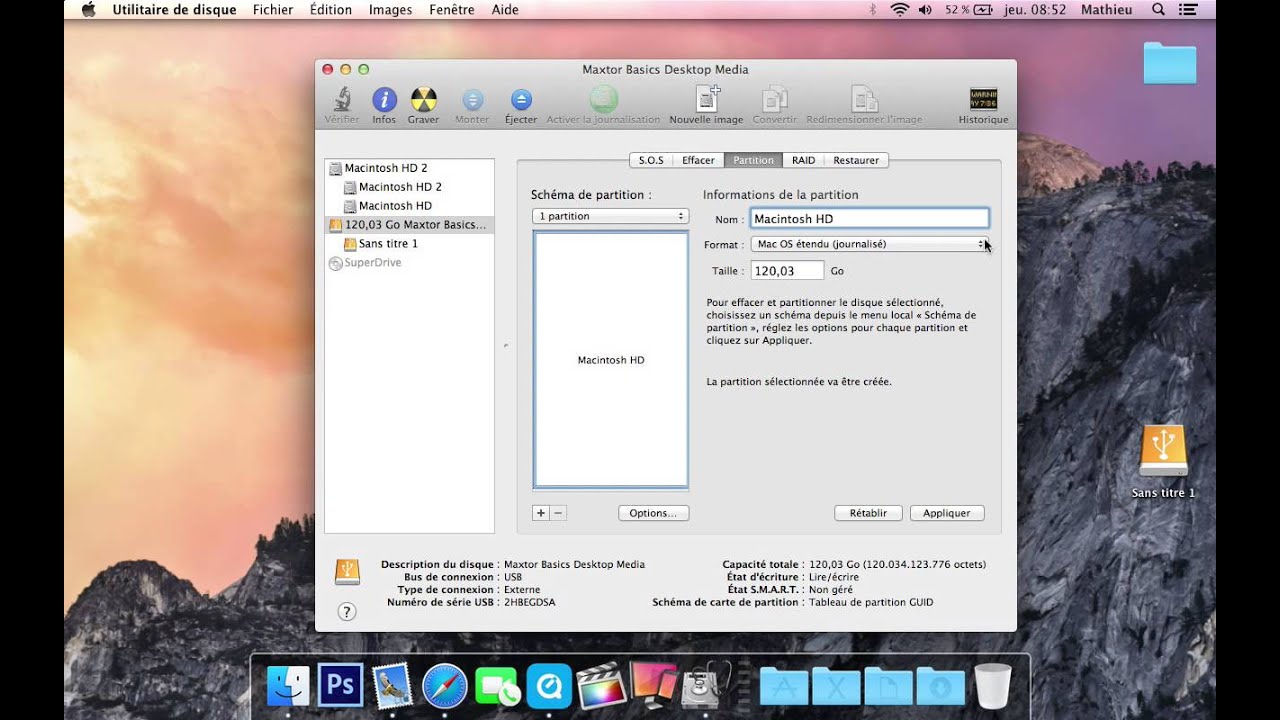
- Connect the USB drive to your Mac. Backup any files that may be stored on it before you proceed because this USB drive will need to be completely reformatted.
- Format the USB drive, using Disk Utility, as a Mac OS Extended (Journaled) drive, named Yosemite. I suggest not using any spaces to keep a future step simple. This is performed using the Erase tab within the Disk Utility app. Be sure the USB drive does not have multiple partitions (that can happen, so use to the Partition tab to verify and correct this).
- Open Terminal. This located in the Applications > Utilities folder.
- The following command is used to make the USB drive bootable as well as copying the necessary OS installation files on the USB drive.A couple quick points to help make sense of the command below. The –volume /volume/YosemiteUSB attribute of the command specifies the target drive, the USB drive in this case. The –applicationpath attribute specifies the OS X source installation file that was downloaded earlier. You will also notice the command (createinstallmedia) used to create the installable USB drive is actually contained with Yosemite.app file that was downloaded.Type (paste) the following command
For Yosemite:
- For El Capitan:
- To kick off the process, type in your user password when requested.
This process can take upwards of 30 minutes or more without any indication on the screen it is still processing. Even though it may appear to have locked up, put your worries aside and your patience will be rewarded. The time it takes will vary depending on the speed of your Mac and the USB drive write speed.
Sample log
Below is a log of the terminal screen from when I created my bootable USB drive containing the Yosemite OS X installation files.
You should now have a bootable USB drive from which you can boot your Mac and perform a fresh install of the Max OS X operating system.