Downloading videos to your iPad, iPhone, or computer is actually very easy if there is a download button. But if you don't see a download button, things can be tricky. In that case, you have to use some tools and tricks for this purpose. Here we'll show you how to do it.
Download Video From A Website Mac Pro. Luckily, despite the fact that video sites generally disallow their users to download videos to a computer or other devices, you can save a video you want to download to your computer easily with the help of third-party software or services. Read on and learn how to download online videos to your computer. How to Download Videos in Laptop or PC with Free Video Downloader. EaseUS MobiMover. Here is the list of 5 best ways to download Facebook videos in 2021. How to Save Facebook Videos on Windows/Mac Computer. How Can I Download Videos from Facebook to My Android/iPhone. Simple Way to Download Facebook Video by Online Site. How to Save Facebook Video with Plugin. The process of downloading online video from video hosting sites is quite similar to the process of downloading streaming audio. There are two methods that you can follow for this. They are explained below in detail. To download online video using VLC Media Player. Go to Media Open Network Stream CTRL + N. ITube HD Video Downloader is especially designed to help users to download web video on Mac (High Sierra, Sierra and EL Capitan included) easily and quickly. This video downloader from any website enables a 'Download' button on the video window and helps you to download any web video you want.
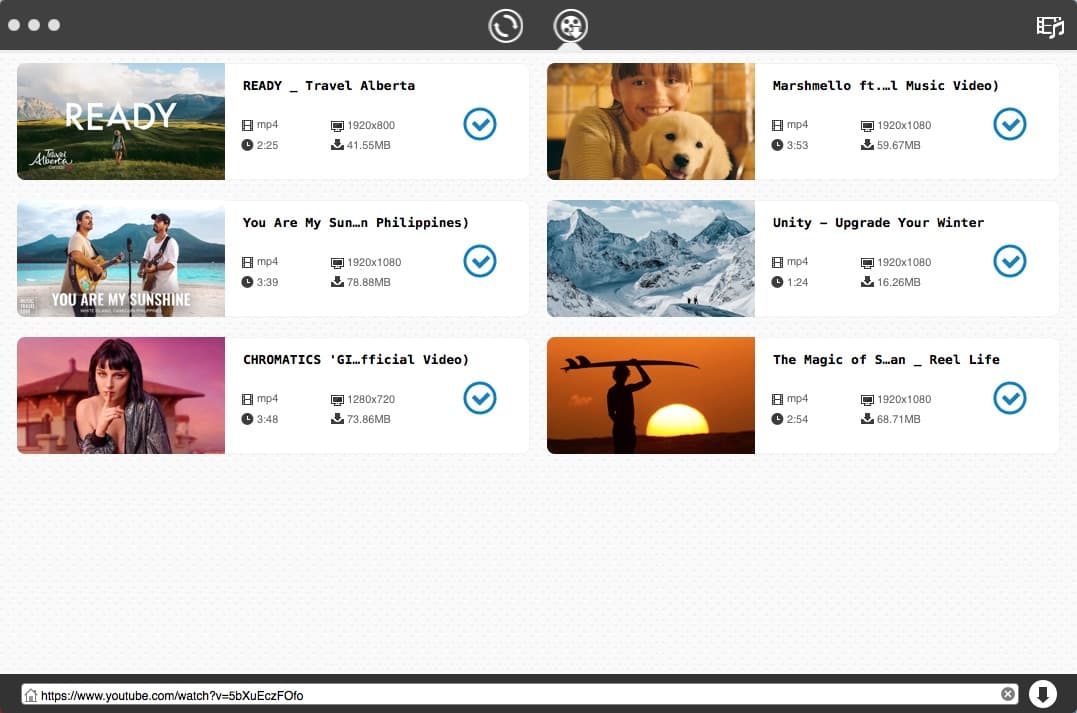
Note: Before you proceed, let's warn that any attempts to use copyrighted videos for business purposes without permission is a criminal act.
Part 1. Download Any Video from Any Site via EaseUS MobiMover
One of the simplest ways to download a video from a site is to use a video downloader tool. There are a lot of such tools in the market, here we mainly focus on EaseUS MobiMover, a free video downloader that allows you to download videos from websites like YouTube, Facebook, Dailymotion, and more.
In addition to being a free video downloader, it also serves as an iOS data transfer tool that allows you to transfer files from computer to iPhone/iPad (in iOS 8 or later), from iPhone/iPad to computer, or from one iOS device to another.
Sounds great, right? Now, download this free video downloader on your computer to have a try.

Step 1. Launch EaseUS MobiMover, choose 'Video Downloader' and select the location to download online videos to your computer (PC or Mac) or mobile device. You need to connect an iOS device to your computer if you choose your iDevice to save the video.
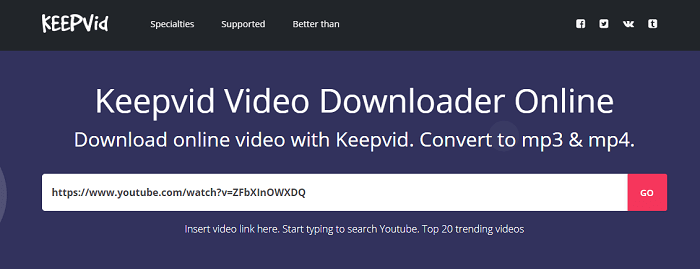
Step 2. Copy the URL of the video you want to download, paste it into the bar in MobiMover, then click 'Download'.
Step 3. After you click the 'Download' button, MobiMover will quickly analyze the URL and download the video to your computer or iPhone/iPad. When it has finished, you will be able to access and watch the video on your device.
For more information on how to use all the features of MobiMover, you can go to the full guide of EaseUS MobiMover to get the details.
Part 2. Download Any Video from Any Site Using URL Online
In addition to the desktop-based video downloader, many websites also allow you to save videos from YouTube, Facebook, and more. But for legal reasons, these websites tend to replace frequently. We can't ensure all of the sites we list below are active, but they are also worth a try.
Option 1. Keepvid Video Downloader Online
Keepvid Video Downloader is an online video downloader that allows you to download videos from tons of video-sharing platforms, including YouTube, Facebook, Vimeo, and more. It has a built-in converter that can convert your videos to MP3 and MP4.
It is fairly easy to use. All you need to do is copy and paste the URL of videos you'd like to download to its download box, and the video will be saved to your computer. Then, you can transfer the video from the computer to your iPhone.
Option 2. Web Video Downloader
Web Video Downloader is a Google Chrome extension that lets you download videos from any website in MOV, AVI, MP4, MPG, ASF, and more formats. With it, you can save individual or multiple videos without opening a new page.
Tips: In addition to the above options, there are many other websites that support downloading videos. To guarantee that you can save your favorite videos smoothly, we will list more websites that are currently active for you:

- https://yt1s.com/en1
- https://qdownloader.io/
- https://pastedownload.com/
- https://catch.tube/
Part 3. Download Videos from Any Site Using Screen Capture Tools
If none of the above methods works, try to use screen capture tools like Windows Built-in Screen Recorder and EaseUS RecExperts. By using either of the tools, you can get free clips, videos, and movies on your computer. Here we mainly take EaseUS RecExperts for example. Below are the steps to use EaseUS RecExperts to record videos on Mac. Plus, if you want to learn more details about how to use Windows built-in screen recorder, you can navigate to this guide.
First of all, download EaseUS RecExpert on your Mac for use.
Step 1. Open the video that you are going to capture. Then launch EaseUS RecExperts to get used to its interface on your Mac computer.
Step 2. In the Video tab, click on the 'Screen' and 'Custom' option to adjust your screen's recording area. After that, click on Audio Sources to choose the 'System Sound' option. Once done, you can click on the red circle button to start the recording.
Step 3. Once the video has ended, click on the Stop Recording button in EaseUS RecExperts. Then you can watch the recorded video once you click the Stop button.
When you are satisfied with your recording, you can choose the 'MP4' option to export and save it on your Mac.
Note: The videos you record from a paid streaming service also against the terms of use for that service provider, which is considered an illegal act.
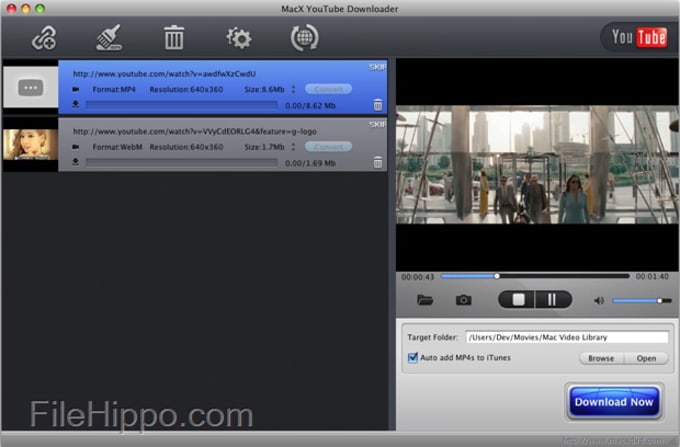
Part 4. Save Any Video from Any Site by Hacking Your Browser
The last method you can try to download videos is to hack your browser. In fact, we do not recommend you use this way since it is pretty difficult to operate, especially for those who are not familiar with codes. Therefore, you'd better try other methods instead.
In Conclusion
We hope you've downloaded the videos you want to your computer or iPhone through reading this guide. As you can see, EaseUS MobiMover is the best tool to save videos. It is easy to use, quick to download, more importantly, free of charge. Don't hesitate to give it a try!
YouTube is our frequently visited website where we can watch any type of video, such as action movies, pop music, practical courses, TV series, talk shows, variety shows, comedy, etc. The only downside is that the website does not provide a direct download button, which is very inconvenient if we want to save our favorite videos to watch while offline. Fortunately, there are tools specifically designed for this purpose on the market. To save your time, we have selected two of the best YouTube video downloaders for Mac to share with you.
Method 1. Use 4K Video Downloader for Mac
The first tool we are going to introduce is 4K Video Downloader for Mac developed by Jihosoft. It has advanced algorithms and exquisite interface, integrates multiple functions in one, provides a full range of services, and is regarded as the best software for downloading YouTube videos on Mac in this article. The following are its main features:
Download Video From Website Mac Safari
- Download 4K & 8K UHD, 360° VR, 60FPS YouTube videos
- Download full-length YouTube movie
- Download YouTube channel and playlist
- Download songs from YouTube
- Extract subtitles/CC from YouTube video
- Merge YouTube videos and subtitles
- Save videos from Facebook, Twitter, Instagram, etc.
- Download Twitch clips, videos, and highlights
- Download music from SoundCloud, VEVO, MixCloud, etc
- Convert videos to MP4, MOV, MKV, and AVI
- Download Ted Talks
As for how to use it, please check the simple steps that are given below:
Step 1. To download YouTube videos to Mac, you first need to get the 4K YouTube video downloader installed on your computer. To do this, please click the download button provided in the article, then open the .pkg file and follow the prompts to install it.
Step 2. Open your browser and go to the YouTube website, then find the video you’d like to download and copy its link address. Next, run the Mac YouTube video downloader, and then click the blue “+Paste URL(s) button on the interface to insert the URL into the program.
Step 3. The software will start automatically parse the video link. After a few seconds, there will pop up a window where you can select the output quality of the video like 720P, 1080P, 2K, 4K, etc., and whether to download subtitles, video cover or convert the video to mp3. After selection, tap the “Download” button.
Step 4. Next, the downloader will automatically start downloading YouTube videos, and you can clearly see the progress bar. After downloading, all the videos will be auto-saved to the “Finished” page, you can play them directly or convert them to the format you need.
Tips: If you need to download multiple videos simultaneously, please enable the one-click download mode in advance, which will save you a lot of time.
Web Video Downloader Mac
Method 2. Use QuickTime Player
The second way to save YouTube videos to Mac is through screen recording. QuickTime is a multimedia application developed by Apple that can handle digital video, pictures, sound, panoramic images, and interactivity in various formats. In addition to being a video player, it can also act as a screen recorder, supporting simultaneous recording of video and sound on the screen. Although this method is very simple, it will seriously affect the quality of the video, and the efficiency is relatively low. If you don’t mind, the following is the specific steps:
- Step 1. Go to YouTube and open the video you want to download, then click Pause playback.
- Step 2. Click the gray and blue “Q” icon on the launchpad directly or open the Applications folder and find the “QuickTime Player” app to run it.
- Step 3. Click the “File” option in the menu bar at the upper left corner of the computer screen and select “New Screen Recording”. Then QuickTime will automatically create a selection area on the screen.
- Step 4. Adjust the size of the selection area so that the edge is close to the video window, and then click “Options” at the bottom to select “Build-in Microphone“, this can ensure that the recorded video has sound.
- Step 5. When everything is ready, play the YouTube video and click the “Record” button to start recording. After the recording is complete, save the video to your favorite directory.
The above are two practical methods for downloading YouTube videos on Mac. The first is to use desktop software, it supports batch downloading, and can maintain the original quality of the video, which is very powerful. The second method is to use the screen recording tool, which is also a good choice if you only need to download a few videos.
Download Videos From Any Website Mac
In addition to what we mentioned, you can also use an online Mac YouTube video downloader to save your favorite videos. However, with the update of the YouTube algorithm, most websites have stopped working, even if there are survivors, they are very unstable thus not recommended to use. If you like this article, please share with your friends and family. By following Jihosoft’s blog, you can learn more useful video-related tips and tricks.