If you are looking for free email signature templates that do not require any HTML knowledge and are dark mode friendly, you are in the right place. Download ready-to-use signature templates of various types and designs for both business and private usage. You can also customize selected templates via a built-in signature generator. The available signatures include both basic compositions and advanced projects with graphics, logos, user photos and marketing banners. Enjoy!
- EMail Extractor for Mac OS A very powerful tool to extract e-mail addresses from all Small Email Icons Small Email Icons is a collection of wonderfully-crafted Email Verifier for Mac Email Verifier is a web based email verification tool Sales Commissions Calculator Templates Free commissions worksheets to calculate sales and/or.
- Apr 07, 2020 The email will be saved in the Drafts folder for that email account. Collect your templates. You can certainly keep that email saved in the Drafts folder. But for better organization, especially if you plan to make several templates, create a Mailbox (folder) just for them. Go down to the On My Mac section of your sidebar and either click the.
- Canary's security suite is second to none with Seamless End-To-End Encryption, Full PGP Support, Biometric App Lock, On-Device Fetch, No Ads, No Data Mining & Open Source Mail Sync Engine. All Your Inboxes. With Canary you can access all your Gmail, iCloud, Office365, Yahoo, Exchange, IMAP, & ProtonMail. accounts on your Mac, iPad, iPhone & Watch.
Click a template to learn more about it and see all customization & download options.
Word Templates For Mac
Create email templates in Outlook, Gmail, and Apple Mail Make email templates for any situation – marketing emails, follow-up emails to clients, cold sales emails and more. If you don’t want to create your own, use Mailbutler’s premade email templates to save time.
Modern all-inclusive
Click to customize or downloadStay healthy at home – template 1
Click to customize or downloadStay healthy at home – template 2
Click to customize or downloadStay healthy at home – template 3
Click to customize or downloadHelp fight COVID-19 – template 1
Click to customize or downloadHelp fight COVID-19 – template 2
Click to customize or downloadHelp fight COVID-19 – template 3
Click to customize or downloadStream Watch – with an animated gif logo
Click to customize or downloadPad Box – with an animated gif logo
Click to customize or downloadBot Clock – with an animated gif logo
Click to customize or download
Load more templates
In this post (and accompanying video) I will show you an easy way to create reusable email templates in the latest version of Apple Mail. And I have to say, I like this way even better than my old way of using stationery. And, it will work with any version of Apple Mail.
UPDATE: This process also works in macOS Catalina (v10.15) and Big Sur (v11).
I have been using the stationery feature in Apple Mail as a way to create reusable email templates for quite some time now. It’s been a time saver! Unfortunately, Apple removed the stationery feature from the Mail app in macOS Mojave. So, now what? Check out the video tutorial and the instructions below.
Steps to create an email template
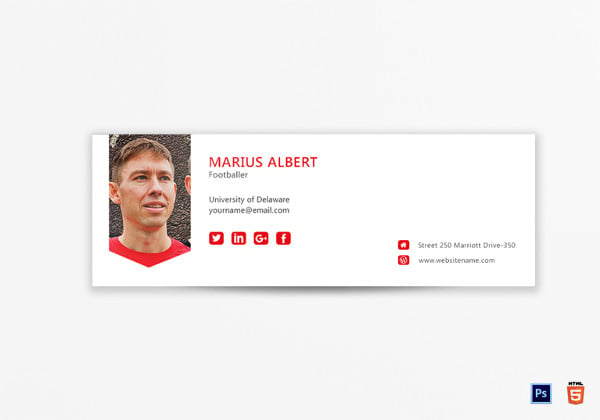
- Create a new email message. You can populate the To, Cc, Bcc, Subject and Body of the email with whatever you need to be part of your template. Formatting (bold, colors, etc.) all work fine. You can even add pictures and attachments as part of your template.
- Save the draft message. Close the draft and you will be prompted to save it.
- Create a new email folder called “Templates”. You can call it whatever you want, but this will be the home for all of your template messages.
- Move your draft message to the Templates folder. Drag and drop the email draft you saved earlier to the Templates folder you just created.
- In the Templates folder, right click on the message you want to use as a template and click “Send again”. The message will open as an editable message, so you can tweak and personalize it before sending it. The original is left in the Templates folder so you can reuse it again and again.
Quick and easy! I have found that this solution is even better than it was before with the stationery feature in older versions of the Mail App.
How to edit email templates
One more thing. What if you want to edit your email templates? It’s a great question, because you can’t edit them in the Templates folder. So here’s what you need to do:
- Drag and drop your template from the Templates folder to the Drafts folder.
- Open the message from the Drafts folder to edit it.
- Save your changes and then drag the message back to the Templates folder.
You might be wondering, why not just leave all of my reusable email templates in the Drafts folder. Great question. Unfortunately, the “Send again” option doesn’t exist in the Drafts folder. As soon as you send a draft email it’s gone. Not very reusable. Plus, I think it’s cleaner to keep templates separate in their own special folder.
If you haven’t upgrade to macOS Mojave yet and want to salvage the stationery feature…
Free Email Templates For Mac Mail Address
Check out this stack exchange tip. It explains what you need to do BEFORE upgrading to Mojave in order to save the stationery feature. Personally, I think the new solution above is superior and you shouldn’t be afraid to say good-bye to stationery. But, to each their own.
Apple Stationery Templates Free
I hope you found this helpful and saves you time. Please leave a comment below to share about your Apple Mail hacks and time saving tips.