MOV, a standard multimedia file format developed by Apple, contains multiple tracks for storing video, audio, timecode, text tracks, etc. Though it is considered a QuickTime file, the MOV file is actually compatible with both Windows and Mac platforms with high quality, which makes this file format widely used for storing videos, movies, etc.
- Free Mov Repair Mac Software
- Free Mov Repair Tool
- Free Mov Repair Mac Torrent
- Free Mov Repair Mac Pro
- Mov Repair Tools
- Quicktime Mov Repair
When you are unable to run your MOV video files, they might be possibly corrupted. In this case, you'll need a MOV repair resolution, which we will discuss on this page. If your MOV files are corrupted, pick up the best MOV repair tool and learn to make your video playable again on Windows, Mac, and even online.
Why Yodot MOV Repair is the most powerful application to fix corrupt video files? Yodot MOV Repair application extracts the video and audio frames separately from a damaged video file and later attach them together to generate a playable video file; It easily repairs MOV video files that are created by mobile phones, digital cameras, HD cameras. Repair Video Files on Mac by Converting It. There are several programs that can help you convert the format of a video on Mac, however, many of them are programs that require the purchase of a license but here you will learn how to perform this process for free with the VLC player. To use MP4repair.org, you need a PC or a Mac. MP4repair.org uses HTML5 technologies that don't work properly on mobile devices. Supported Platforms: Windows (XP, Vista, 7 and 8) Linux, Ubuntu; Mac OS X.
3 Quick Fixes for Corrupted MOV Files
According to the causes that make your MOV files unplayable, here are some quick fixes that can help you repair MOV files immediately:
1. Update and restart media player > Re-import the MOV file and play it again.
2. Re-download MOV files online > Re-import MOV file to the media player and play it again.
3. Run a virus scanner to clean up existing or hibernating viruses, malware on your device.
If these fixes don't work, relax. Pick up one MOV repair tool that we recommended and follow the tutorial steps below to make your MOV file playable again now.
How Do I Fix A Corrupted MOV File that Won't Play?
Many music and movie lovers prefer to save HD videos and movies in MOV format. Accordingly, many of them don't know what to do with their MOV video files, which can't be played on Windows, Mac computers, and even mobile phones.
If you are having a similar case as listed here, your MOV file format is highly possible corrupted:
Case 1 - How do I fix a video that won't play
'Is there a way to fix a video that won't play on Windows computer? I have a .mov music video bought online. It was playable yesterday.
This morning, when I tried to use Windows Media Player to open it, it wouldn't play. Nor it works in Groove and other media players. How do I fix it?'
Case 2 - How to repair MOV file on SD card
'I shot some videos using my DIJ Mavic last weekend. And I set the MOV as the video format in the camera.
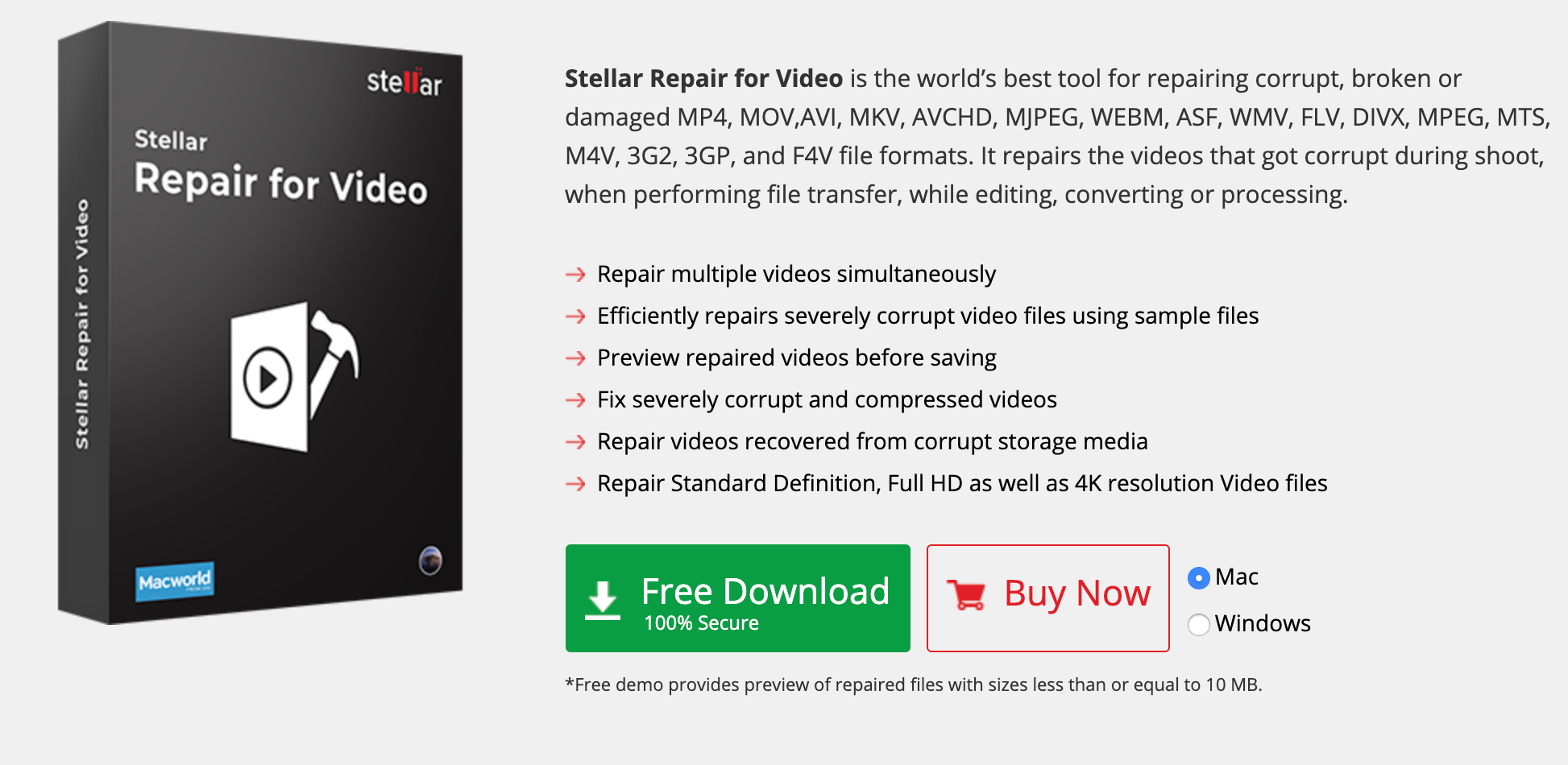
Those videos were playable on the camera. However, when I copied them to my computer, none of them will play. Videos on the camera SD card also seemed corrupted. How do I fix them? Help.'
Case 3 - How do I repair a .mov file on a Mac
'Does anyone know how to fix a .mov file on a Mac computer? I used QuickTime to play a movie yesterday. About 5 minutes later, QuickTime Player crushed for no reason.
I restarted the player, meant to continue playing the movie, and it wouldn't work at all. Is the MOV movie file corrupted? How do I repair a .mov file on Mac?'
Causes of MOV Corruption
Getting to know the causes that corrupt your MOV files can be beneficial if you tend to repair MOV files.
Check out the common causes of MOV corruption, then figure out the right way for MOV file repair:
- Unexpected media player failure
- Abrupt shutdown of OS
- Interrupted or incomplete downloading
- Improper transfer
- Malware or virus infection
- Header file corruption
- CRC error -xxx.mov file cannot be opened
- Sound corruption
- etc.
So how will you fix or repair the corrupted MOV files on your own?
Top 6 MOV Repair Tools and Software Recommend
In the following, you will unveil the top 6 MOV repair tools that will help you effectively fix corrupted MOV files with ease:
Check out and learn how to make your corrupted MOV and even other video files playable again.
Method 1. Repair MOV Files with an Online Repair Tool - EaseUS RepairVideo
Applies to: Repair MOV file that won't play on Windows and Mac, free.
Let's start with an online repair solution - EaseUS RepairVideo. It is designed for users to repair damaged videos from cameras, dash-cam, CCTV, and video recording software, etc. Most importantly, this online tool is totally FREE now. Key features of EaseUS RepairVideo:
- Repair damaged video at fast speed.
- Support repairing almost all the mainstream video formats, such as MP4, MOV, MKV, FLV, etc.
- Covers several video corruption scenarios, such as corrupted while editing, converting, and corrupted after recovery.
Now you can go to the website of EaseUS RepairVideo, and follow the steps below to see how to repair MOV files online.
Step 1. Upload MOV video or you can drag & drop video directly from the specific location.
Step 2. Input your valid email address on the box and click Start Repairing.
Step 3. Wait to take some time for uploading.
Note: If it is takes long, you can keep this webpage open and do your other things. There will be an email notification after the repair is completed.
Step 4. Go to your email to check the extraction code. Enter the extraction code and download the repaired MOV video.
Method 2. Repair MOV File by Gaining Accessibility Using VLC
Applies to: Repair MOV file that won't play on Windows and Mac, free.
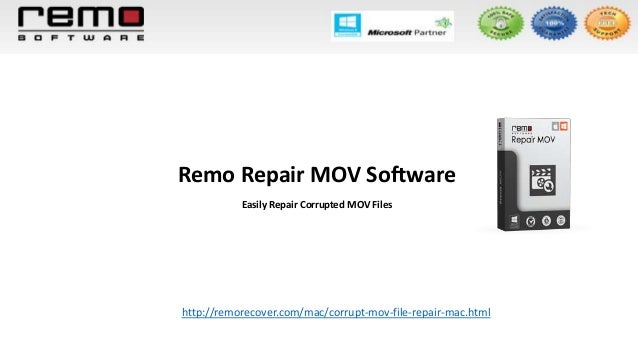
Best for: VLC users.
As for most VLC users, when MOV video files corrupted, you can relax. Using VLC Media Player, you can effectively fix and repair corrupted MOV videos on your own.
Check the respective tips here, and follow to make your MOV video file available for play again:
Tutorial - Repair MOV on Windows using VLC
Note that the Mac version of VLC is similar to its Windows version. If you are a Mac user, you may also follow the tutorial steps listed below to fix the corrupted MOV file.
Step 1. Install and run VLC Media Player, go to 'Media' and click 'Convert/ Save...'.
Step 2. Click 'Add' and browse to open your MOV file, click 'Convert/Save'.
Step 3. Under settings, select the preferred codecs - such as MP4 from the drop-down list, rename the destination file, click 'Create'.
Step 4. Browse a new location to shave the file and click 'Start'.
Step 5. Go to 'Preference' on the VLC top menu.
Step 6. select 'Always fix' in the 'damaged or incomplete AVI file' section, then click 'Save'.
Step 7. Now, you may play the corrupted .mov on VLC.
After this, you may try to play the new video file, check out if it works. If it works, you can export and save the file to another secure location on your computer by then.
If not, don't worry. You may still try other tools as recommended on this page.
Method 3. Corrupted MOV File Repair Using QuickTime
Applies to: Repair corrupted MOV videos on Windows and Mac, free.
Best for: QuickTime users.
As MOV is usually regarded as QuickTime file that most users would use QuickTime Player to play it on Windows and Mac computers. Being similar to VLC, when your MOV videos corrupted or won't play at all, you can run QuickTime Player to fix it.
Check the steps and learn how to make MOV playable again on your computer using QuickTime.
Guide for Corrupted MOV File Repair using QuickTime
Here we'll take QuickTime Player 7 to show you the process of repairing corrupted MOV on Mac.
If you are a Windows user, run the correct version of QuickTime, and you can also try the following MOV file repair process.
Step 1. Run QuickTime 7 player, import the corrupted MOV file to this player.
When the video file is severely corrupted, it will show a black screen error.
Step 2. Go to the Windows tab, and click 'Show Movie Inspector'.
Movie Inspector will display the video details for you, including the Movie FPS, Movie format, pixel information, duration, data rate, size, etc.
Step 3. If the MOV file is damaged, QuickTime Player will show a black screen error message with details within the metadata of the movie file.

You may search the exact error code online for further help in repairing the MOV file.

Or, you can also try the following two MOV repair methods for a further try.
Method 4. Repair MOV File Online for Free Using Online Converter
Applies to: MOV file repair free on Mac, Windows, online.
Best for: All levels of users.
Besides using video repair tools, media players, you can also try some online video repair tool for help.
Here, we would like to recommend that you try Online Converter, a free online video conversion tool. Although it is a video converter, it also supports video repair, such as repairing MP4 videos, repairing MOV videos, repairing 3GP videos, etc.
As long as you have a web browser on your computer or mobile phone, you can grab the chance of repairing a corrupted video file immediately.
How-to Guide: MOV File Repair Free Online using Online Converter
Step 1. Open Online Converter - Repair MP4 page.
Step 2. Click 'Choose File' button to select your broken MOV video and a similar Good video with the same format on the same device.
Step 3. Click 'Repair' after upload the broken and good MOV video files.
Step 4. When the conversion completed, click 'Download Now' on the new page.
The repaired MOV file will be converted into an MP4 file named as ***_fixed.mp4.
Note that the maximum video size is 200MB, if your MOV video is bigger than 200MB, you will need to try other paid online video repair tools or previously mentioned solutions for help.
Method 5. Use EaseUS Recover Tool to Fix Corrupted MOV File
Applies to: Repair MOV files on Windows, Mac.
Best for: All levels of users - beginners, amateurs, professionals.
When MOV files don't play or corrupt your computer, you may turn to a reliable MOV repair tool for help. EaseUS Data Recovery Wizard is capable of helping all levels of users efficiently repair corrupted MOV video files on your storage devices.
If you are a Mac user, download the Mac version of this software for help.
It works efficiently in repairing corrupted or lost videos with MOV, MP4 file extension on SD card of the most recent cameras, such as Canon, GoPro, DJI, etc.
What else can EaseUS Data Recovery Wizard do for you besides MOV repair?
- Repair corrupted JPEG, JPG
- Repair corrupted MP4
- Repair corrupted GIF
Follow the MOV repair tutorial to make your MOV files function normally again:
#1. Video Tutorial of MOV Repair
#2. Step-by-Step Guide to Repair MOV using EaseUS Video Repair Tool
Repair MOV on Windows:
Step 1. Select a location
Choose the correct drive which contains the corrupted videos. It can be a removable disk or a local drive. Click 'Scan'.
Step 2. Scan for damaged and corrupt videos
This program will scan all over the selected drive and display all files(including lost and existing files). You can use 'Filter' on the top right to quickly locate all the video files.
Step 3. Repair corrupted videos
Double-click on a file lets you preview the file quality. Finally, if there is no problem at all, click 'Recover'. You should choose a different location to save the recovered videos.
Repair MOV on Mac:
The process of repairing MOV video files on Mac is merely the same as it was on Windows. Therefore, you if are a Mac user, make sure you have downloaded the right version and follow the steps to repair corrupted MOV:
Step 1. Select the disk location where you lost the corrupted videos. Click the 'Scan' button.
Step 2. EaseUS Data Recovery Wizard for Mac will immediately scan your selected device and display the scanning results on the left pane.
Step 3. In the scan results, select the files to preview. If the file is corrupted, you cannot view it. The software will automatically repair the corrupted video files.
Then, click the 'Recover' button to get back the desired video files.
When you finish the process, saving the repaired MOV to a secure location. You can re-import it to your media player and enjoy the video again.
Method 6. Manually Change/Convert MOV File Extension to Other Formats
Applies to: Make MOV file playable again by changing or converting MOV to other formats, free.
Best for: Beginners.
Sometimes, MOV won't play issue will also occur if the current player doesn't support MOV format. You can try to switch a media player or convert the MOV file to other file formats, such as converting MOV to MP4.
To do so, we've collected two ways for you to try: 1. Using automated video converter for help; 2. Manually change .mov to .mp4.
Let's see the detailed process:
Free Mov Repair Mac Software
#1. Convert MOV File Extension using EaseUS Video Converter
Professional video editing software - EseUS Video Editor is designed for all levels of users to edit videos on their own. With it, you can flexibly switch video formats with the following steps.
Of course, converting MOV file to other video file formats is also incredibly easy and free.
Step 1. Import the source file
Free Mov Repair Tool
Launch EaseUS Video Editor. On the home screen, you can import the source file by either clicking the 'Import' option or simply dragging the video to the appropriate area.
Free Mov Repair Mac Torrent
Step 2. Add to project
You need to add the imported file to the track by choosing the 'Add to Project' option, or you can drag and place the video to the track as you want.
Step 3. Export the source file
Now you can click 'Export' on the main menu on the top.
Step 4. Save as MP4/AVI/WMV/MKV/MOV/GIF<>
Under the 'Video' tab, choose a file format among the available options as the desired video file format.
On the right pane, you can edit the file name, customize an output folder and settings and then click 'Export'.
#2. Change MOV File to Other Formats

Another manual way that you can try is to change the MOV file to other formats. It's free and easy.
The following steps are executed on Windows, and if you are a Mac user, try the steps on your Mac computer.
Now, let's see:
Step 1. Open File Explorer, under the View tab, click 'Options'.
Step 2. On the Folder Options window, uncheck 'Hide extensions for known file types'.
Free Mov Repair Mac Pro
Step 3. Create a copy of the target MOV file and right-click on the copied file, select 'Rename'.
Step 4. Change the file extension of the video file from .mov to .mp4. And click 'Yes' to confirm the change.
After the file format conversion, you may retry to open the video and play it on your computer again.
Conclusion
This page covered 6 MOV repair tools that can you can try and apply to repair corrupted MOV files or other video files on your computer.
Before you start repairing MOV, we suggest you follow the quick fixes first. If MOV files still don't play, try EaseUS Data Recovery Wizard or an online video repair application for help.
If you have further video, image repair requests, EaseUS Data Recovery Wizard also works to help. Whenever you lost files or media files corrupted on your device, don't hesitate to give this software a try.
| ||
Category: Business | ||
| Description of Salon Software for Mac is a program designed specifically to be used on Mac (OS X) serving as a management efficiency partner to all kinds of salons. These include hair salons, fitness studios, tattoo salons, tanning centers, fashion shops, wedding salons, beauty centers, ateliers, makeup artists, aestheticians, manicurists and all other expert services that are offered in the field of health, fitness and beauty care. The program can efficiently be used by both individuals such as makeup artists or fitness experts and also by owners of salons who can use it to manage all activities taking place in their salon business. The program offers a simple and easy to use interface, allowing users to effortlessly use the program to their benefit. The main menu offers four icons Masters, Clients, Reports and Scheduler. In the Masters section, profiles can be created of all the specialists working in a salon listing their name and specialized job title. This makes it easy for the manager or owner to search the right person for a job and check his availability to create new appointments. The Clients section similarly holds all information about a salon’s clients including name, address, email, phone numbers and even their photos. This record is valuable for referring to whenever the need arises. The photo capture option allows the user to capture photos of both the Clients and the Masters to be saved with their profiles for record purposes. Also the program offers the provision of making direct phone calls from the numbers saved, besides offering the option of calling directly to the Skype IDs of clients as well. The Reports section shows the details of finances earned by every expert on a daily basis. You can check earnings based on every individual or calculate accumulated daily earnings of the salon as well. The Scheduler is available in form of a calendar which shows daily total earnings on the top corner of every date. | ||
| Mac OS X |
| Screenshot |
Mov Repair Tools
| |||||||
Quicktime Mov Repair
| ||||||||||||||||||||
| ||||||||||||||||||||
| ||||||||||||||||||||
| ||||||||||||||||||||