Boot Mode¶
eMMC flash is commonly soldered directly to the board. Some eMMC flash are pluggable, but it is hard to find a reader to use on PC. Therefore, eMMC is generally flashed onboard, that is, running to tiny system on the obard, which reads firmware data from PC and flashes to eMMC.
Depending on the existing data on the eMMC flash, there are two special boot modes: Rockusb Mode and Maskrom Mode.
You usually just need to enter Rockusb Mode for upgrading an existing Android OS or Firefly Ubuntu OS, which is packed with RK Firmware format.
- RockChip RK Batch Tool (ROM Flash Tool) v.2.1 - is an utility for flashing Android tablets, e-books and MID devices based on Fuzhou Rockchips (RK2818, RK2808A, RK2918, RK3066, RK3188, RK3288 and etc.) SoC and manufactured by Tronsmart, Wexler, Pipo, Minix, Explay, Ritmix, ONDA, Teclast, Texet, etc.
- 4.1.2 Stock for RK Flash tool eMMC Boot 20200804 4.1.3 Stock for DD method eMMC Boot 20200708 4.1.4 Stock for RK Flash tool eMMC Boot 20200708 4.1.5 Stock for DD method eMMC Boot 20190427 4.1.6 Stock for DD method microSD Boot 20190506 4.1.7 Stock for RK Flash tool eMMC Boot 20190427 4.2 Android 8.1.0.
Maskrom Mode is the last resort when Rockusb Mode is not available due to bootloader damage, or you need to flash Raw Firmware to eMMC.
Rockusb Mode¶
After the flashing, a success message will appear. Disconnect your phone and turn on. More Tools:-Download Latest Sony Mobile Flasher v0.9.28.0 (Xperia Flashing tool) Download Moto RSD Lite Flash Tool For Windows V6.2.4; Download All Versions LG Flash Tool To Flash Firmware on LG devices.
If the board powers on and finds a valid IDB (IDentity Block) in the eMMC, it will continue to load the bootloader from the eMMC and pass execution control to it. If the bootloader checks that the Recovery button is pressed and USB connection is made, then it enters the so-called Rockusb Mode, waiting for further instructions from the host.
Requirement:
5V2A power adapter.
Micro USB cable to connect power adapter and board.
Male to male USB cable to connect host PC and board.
eMMC.
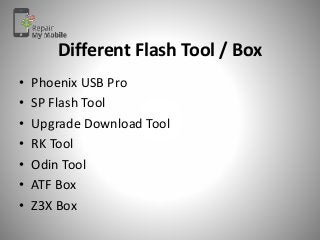
Steps:
Pull all the USB cables (including micro USB cable and male to male USB cable) out of the board, to keep the board powering off.
Install the eMMC and pull out the SD card.
Use the male to male USB cable to connect the host PC with the USB 2.0 OTG port (the lower one in the double-decker ports) of the board.
Keep the RECOVERY button on the board pressed.
Plug in the micro USB cable to the board to power up.
Wait about 3 seconds before releasing the RECOVERY button.
Maskrom Mode¶
If anyone of the following conditions is met when the board powers on:
eMMC is empty.
The bootloader on eMMC is damaged.
eMMC read data failed by connecting eMMC data/clock pin to ground.
then no valid IDB (IDentity Block) will be found in the eMMC. The CPU will execute a small ROM code, waiting for the host to upload via USB a small DDR blob to initialize the DDR memory, and later a full bootloader to handle further firmware upgrading. This mode is called Maskrom Mode.
It involves hardware operation to force into MaskRom Mode, which has certain risk and should be carried out VERY CAREFULLY.
Requirement:
5V2A power adapter.
Micro USB cable to connect power adapter and board.
Male to male USB cable to connect host PC and board.
Metal tweezers to connect eMMC clock pin to ground.
eMMC.
Steps:
Pull all the USB cables (including micro USB cable and male to male USB cable) out of the board, to keep the board power off.
Install the eMMC and pull out the SD card.
Use a male to male USB cable to connect your host PC and USB OTG port of the board:
Find the reserved eMMC CLK and GND pads on the board, as shown below:
Connect the eMMC CLK and GND pads with metal tweezers and keep holding steadily.
Plug in the micro USB cable to the board to power on.
Wait about 1 seconds before releasing the metal tweezers.
Download Firmware¶
Firmware description: the firmware is classified into Raw Firmware and RK Firmware, which are placed into different folders. The latest firmware is the one with the latest date, which is often more stable. Please choose the correct tool to flash according to the type of firmware you need.
Linux (GPT) firmware: The Linux firmware files, including Ubuntu, Buildroot, Debian and other Linux systems, contain GPT in the filenames which means that they are using GPT partition scheme. They are referred to as Linux(GPT)firmware, which can be compiled in the Compile Linux firmware(GPT) chapter.
Flashing Instructions¶
The flashing tools and flashing methods used between different firmware are different. Please follow the table below to flash.
Flashing Tools¶
Please use the eMMC flashing tools according to your OS:
To flash to the eMMC:
GUI
AndroidTool (Windows)
CLI
upgrade_tool (Linux)
rkdeveloptool (Linux)
Tip:AndroidTool and upgrade_tool both support to flashing Raw Firmware and RK Firmware, But rkdeveloptool only support to flashing Raw Firmware.
AndroidTool¶
AndroidTool is used to flash Raw Firmware, RK Firmware and Partition Image to eMMC.
To use AndroidTool, you need to install Rockusb Driver first.
Installing Rockusb Driver¶
Download DriverAssistant, extract the archive and run DriverInstall.exe inside.
Click the “驱动安装” button to install the driver. If you want to uninstall the driver, click the “驱动卸载” button.
If your device is in Rockusb Mode or Maskrom Mode, you’ll find a RockusbDevice in the device manager:
Installing AndroidTool¶
Flashing tool selection and download:
Flashing Raw Firmware: AndroidTool_v2.39
Flashing RK Android7.1 Firmware: AndroidTool_v2.38
Flashing RK Android8.1 Firmware: AndroidTool_v2.58
Flashing RK Linux(GPT) Firmware: AndroidTool_v2.58
Download AndroidTool, extract it. Locate the file named config.ini, and edit it by changing the 4th line from Selected=1 to Selected=2, in order to select English as the default user interface language.
Launch AndroidTool.exe:
If your device is in Rockusb Mode, the status line will be “Found One LOADER Device”.
If your device is in Maskrom Mode, the status line will be “Found One MASKROM Device”.
Flashing Raw Firmware¶
Raw Firmware needs to be flashed to offset 0 of eMMC storage. However, in Rockusb Mode, all LBA writes are offset by 0x2000 sectors. Therefore, the device has to be forced into Maskrom Mode.
To flash Raw Firmware to the eMMC using AndroidTool, follow the steps below:
Force the device into Maskrom Mode.
Run AndroidTool.
Switch to the “Download Image” tab page.
Keep the first line of the table unchanged, using the default loader file.
Click the right blank cell on the second line, which will pop up a file dialog to open the Raw Firmware file.
Click the “Run” button to flash.
Flashing RK Firmware¶
To flash RK Firmware to the eMMC using AndroidTool, follow the steps below:
Force the device into Rockusb Mode or Maskrom Mode.
Run AndroidTool.
Switch to the “Upgrade Firmware” tab page.
Click the “Firmware” button, which will pop up a file dialog to open the RK Firmware file.
The firmware version, loader version and chip info will be read and displayed.
Click the “Upgrade” button to flash.
Tips:If you want to flash different system or fail to flash, please read Flashing Instructions carefully.
Flashing Partition Image¶
Depending on the original firmware of the development board, flashing the partition image to eMMC will be different.
To flash Partition Image to the eMMC using [AndroidTool_v2.39], follow the steps below:
Force the device into Rockusb Mode or Maskrom Mode.
Run AndroidTool.
Switch to the “Download Image” tab page.
Keep the first line of the table unchanged.
Delete all others unused rows by selecting “Delete Item” from the right-click popup menu.
Add partition image to flash by selection “Add Item” from the right-click popup menu.
Check on the checkbox on the first cell.
Fill in the address with the sector offset (plus
0x2000if in Maskrom Mode) of partition inparameter.txtfile.Click the right blank cell to browse to the Partition Image file.
Click the “Run” button to flash.
Note:
You can add multiple partitions to flash by repeating step 6.
You can skip the partition flashing by checking off the checkbox in front of the address cell.
In Maskrom Mode, you must add
0x2000to the sector offset of the partition inparameter.txt. See Partition Offset for more detail.
Use AndroidTool_v2.38 to flashing RKAndroid7.1 firmware partitions with default configuration.
Use AndroidTool_v2.58 to flashing RKAndroid8.1 firmware partitions with rk3328-Android81.cfg configuration, Right-click the blank section, click loadconfig, and select the corresponding configuration file.
Use AndroidTool_v2.58 to flashing RKLinux(GPT) firmware partitions with default configuration.
To flash Partition Image to the eMMC using AndroidTool, follow the steps below:
Force the device into Rockusb Mode.
Run AndroidTool.
Switch to the “Download Image” tab page.
Make sure the path to the image file is correct. If necessary, click the blank table cell to the right of the path to reselect it.
Click the “Run” button to start the upgrade. After the upgrade, the device will restart automatically.
upgrade_tool¶
upgrade_tool is a close-sourced command line tool provided by Rockchip, which supports flashing Raw Firmware, RK Firmware and Partition Image to the eMMC.
Installing upgrade_tool¶
Flashing tool selection and download:
Flashing Raw Firmware or
Android7.1: upgrade_tool_v1.24Flashing RK Firmware or
Android8.1: upgrade_tool_v1.34
Download upgrade_tool, and install it to your Linux host:
Then add udev rules by instructions here, in order to have permission for the normal user to flash Rockchip devices. If you skip this, you must prefix the following commands with sudo to have the right permission.
Flashing Raw Firmware¶
Raw Firmware needs to be flashed to offset 0 of eMMC storage. However, in Rockusb Mode, all LBA writes are offset by 0x2000 sectors. Therefore, the device has to be forced into Maskrom Mode.
To flash Raw Firmware to the eMMC using upgrade_tool, follow the steps below:
Force the device into Maskrom Mode.
Run:
Note:
rk3328_loader_ddr786_v1.06.243.binis the copied loader file after compilingU-Boot. It can also be downloaded from here (chooserk3328_loader_xxx.binfile).system.imgis Raw Firmware after packing, which can also be Raw Firmware downloaded from official site (decompress first).
Flashing RK Firmware¶
To flash RK Firmware to the eMMC using upgrade_tool, follow the steps below:
Force the device into Rockusb Mode or Maskrom Mode.
Run:
if the upgrade failed, please erase the eMMC:
Flashing Partition Image¶
You can write individual Partition Image to the eMMC. Depending on the original content of the eMMC, the instructions can be somewhat different.
Raw Firmware
If the original firmware format is raw, chances are that it is using the GPT partition scheme, and the predefined offset and size of each partition can be found in build/partitions.sh in the SDK. See Partition Offset for more detail.
To flash Partition Image to the eMMC using upgrade_tool, follow the steps below:
Force the device into Maskrom Mode.
Use upgrade_tool to flash the Partition Image:
RK Firmware
If the original firmware format is Rockchip, it is using the parameter file for partition scheme, and you can use the partition name to flash Partition Image directly.
To flash the Partition Image to the eMMC using upgrade_tool, follow the steps below:
Force the device into Rockusb Mode.
Use upgrade_tool to flash the Partition Image:
Android7.1
Android8.1
Linux(GPT)
Note:
-bis a predefined shortcut forbootpartition. If no shortcuts are available, use partition name instead (resourcein above example).You can customize kernel parameters and partition layout according to Parameter file format. Once the partition layout is changed, you must flash the
parameterfile first, before reflashing other changed partitions.
FAQ¶
If errors occur due to flash storage problem, you can try to low format or erase the flash by:
rkdeveloptool¶
rkdeveloptool is an open-source command line flashing tool developed by Rockchip, which is an alternative to the close-source upgrade_tool.
rkdeveloptoolDOES NOT support proprietary RK Firmware.
Installing rkdeveloptool¶
First, download, compile and install rkdeveloptool:
Then add udev rules by instructions here, in order to have permission for the normal user to flash Rockchip devices. If you skip this, you must prefix the following commands with sudo to have the right permission.
Flashing Raw Firmware¶
Raw Firmware needs to be flashed to offset 0 of eMMC storage. However, in Rockusb Mode, all LBA writes are offset by 0x2000 sectors. Therefore, the device has to be forced into Maskrom Mode.
To flash Raw Firmware to the eMMC using rkdeveloptool, follow the steps below:
Force the device into Maskrom Mode.
Run:
Note:
rk3328_loader_ddr786_v1.06.243.binis the copied loader file after compilingU-Boot. It can also be downloaded from here (chooserk3328_loader_xxx.binfile).system.imgis Raw Firmware after packing, which can also be the Raw Firmware downloaded from official site (decompress it first).
Flashing Partition Image¶
The following instructions ONLY APPLIY to boards which are flashed with Raw Firmware and use GPT partition scheme. The predefined offset and size of each partition can be found in build/partitions.sh in the SDK. See Partition Offset for more detail.
To flash Partition Image to the eMMC using rkdeveloptool, follow the steps below:
Force the device into Maskrom Mode.
Run:
udev¶
Create /etc/udev/rules.d/99-rk-rockusb.rules with following content1. Replace the group users with your actual Linux group if neccessary:
Reload the udev rules to take effect without reboot:
Partition Offset¶
GPT Partition¶
The offset of partition image can be obained by following command(assuming you are in the directory of Firefly Linux SDK):
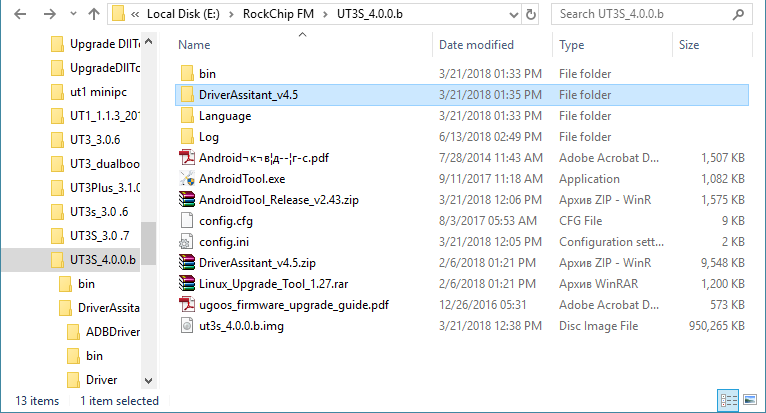

which gives result of:
parameter¶
If RK Firmware is used, parameter.txt is used to define partition layout.
Here’s a handy script to list the partition offsets in parameter.txt:
Save it as a script in /usr/local/bin/show_rk_parameter.sh and give the script executing permission.
Here’s an example of showing partition offsets defined in RK3328AndroidSDK:
Upgrade Guide can help you to reflash your device based on different RK SoCs
This is a common guide for reflashing RockChip based devices. All RK SoC (RK3066, RK3188, RK3288, RK3229, RK3328, RK3399 and so on) supports the same applications and drivers for Host system, if 3rd party producers do not add any other limitations or special options. Differences can be in hardware parts, so you need to detect OTG port and recovery buttons correctly.
Notice: this guide is 100% working with Ugoos RK devices.
BEFORE START
What do you need:

- Image file
- Host PC
- USB OTG Cable
- Supported host OS: Windows XP (32/64bit) Windows 7 (32/64bit) Windows 8 (32/64bit) Windows 10 (32/64bit)
The first thing you need is to download the archive with firmware. Inside archive, you find:
- BatchTool or Android Tool - tool for reflashing (separate Android Tool and drivers you can download HERE)
- DriverAssitant - tool to install drivers and firmware image file
- Firmware image
INSTALLING DRIVERS
Launch RK DriverAssitant and press “Install Driver”
Apply all changes and warnings during installation until finishing message
CONNECTING TO PC
Run Batch tool or Android tool on your host PC.
In order to connect device with Host PC and run bootloader mode you should perform following steps:
1. Plug off device power adaptor.
2. Connect device to computer via usb OTG port, much better to use certified OTG USB cable from package.
3. Run Batch tool or RK Android tool
4. Hold the hardware recovery button.
5. Plug in power adaptor and Turn on device if not turning on automatically.
Tip: if you can’t hold recovery button or it’s broken you can reboot to bootloader from Ugoos power menu.
RECOVERY BUTTONS AND OTG USB PORTS LOCATION ON UGOOS DEVICES YOU CAN SEE IN THE END OF THIS INSTRACTION.
IF YOU USE ANDROID TOOL:
In Android Tool choose “Upgrade Firmware” tab. If you did everything correctly and the RK driver installed properly on your computer, ANDROID TOOL shows you message “Found One Loader Device “
Click “Firmware” button and specify the path to the firmware file. You need to wait until the program download information about the firmware, then it will display report on the screen. Now click “Upgrade” button to start reflashing device. At the end, you will see a report indicating a successful operation.
For flashing dualboot or clear linux firmware (for example dualboot UT3/UT3s/UM3 firmwares)
Run Android Tool. If you did everything correctly and the RK driver installed properly on your computer, ANDROID TOOL shows you message “Found One Loader Device “ In Android Tool choose “Download Image” inset. Default program configured to flash 'clear' android on your device. If you want install “Dualboot” or “Clear Linux” click right mouse button by program window, and then select “Load config”.
3. Then choose one of configurations files:
config.cfg - if want flash only Android
config_dualboot.cfg - if want flash dualboot
config_linux.cfg - if want flash only linux
Rk Flash Tool Windows 10
3. Now click the “Run” button to start reflashing device. At the end, you will see a report indicating a successful operation.
IF YOU USE BATCH TOOL:
Main difference between Android tool and Batch tool is Batch tool can reflash several devices at the same time (6 max).
Run the Rockchip Batch Tool and click on the “…” to choose file with firmware. If you did everything correctly and the driver is installed on your computer, you will see green light on one of the indicators.
Now click the “Upgrade” button to the firmware of the device. At the end, you will see a report indicating a successful operation.
OTG usb ports and recovery buttons on Ugoos devices:
Ugoos UT4/UT3+/UT6
Recovery button and USB OTG port is on the right side
Ugoos UT3/UT3s (old version)
Recovery button and USB OTG port is on the right side
Ugoos UM3/UM4
Recovery button is from the left to antenna connector
OTG USB port is left one.
Ugoos UT5 Pro
Ugoos UM2
Ugoos UT2
Ugoos UT1
Find us: