Officially supported operating systems include 32-bit and 64-bit versions of Windows 10, Windows Server 2012, Windows 2008 R2, Windows 2008, Windows 8, Windows 7, Windows Vista and Windows XP. What versions of Oracle VM VirtualBox are available? The current version of Oracle VM VirtualBox is 6.1.0 and is the latest version since we last checked. When i start virtualbox 4.0.4, i see the virtualbox.exe and VboxSVC process in task manager but the GUI never shows up. When i kill process VboxSVC I got this error: unable to create a COM Object. Error: 'Callee RC: COESERVEREXECFAILURE (0x80080005)'. We are using win 7 32bit. Problem Event Name: APPCRASH Application Name: VirtualBox.exe Application Version: 5.2.6.20293 Application Timestamp: 5a5cc3df Fault Module Name: VirtualBox.dll Fault Module Version: 5.2.6.20293 Fault Module Timestamp: 5a5cc3f2 Exception Code: c0000005 Exception Offset: 001edcd7 OS Version: 6.1.7601.2.1.0.256.1. Click Here: Download Windows 32 Bit ISO. Click Here: Download Windows 64 Bit ISO. Step 2: Download and Install Virtualbox. Download the latest version of Oracle VM VirtualBox which is the free virtualization tool that helps you run Windows 10 on your device. Oracle VM Virtualbox is a free open source software. Virtualbox 32 Bit - downyup. VirtualBox for Windows 7 - original software that allows you to experiment with operating systems. Creates a virtual machine, allows you to set iron parameters within certain limits. The advantage is the modular architecture and the presence of internal logic. Suitable for users with an average level of skills.
Windows 8 developer preview installer is currently available for public download from the official Microsoft Windows website. If you like to get first hand experience on what is new in Windows 8, I strongly recommend you install it on a Virtual Machine rather than trying it on your primary computer.There are several virtual machine applications available for you to try Windows 8 installation. I could not get Windows 8 to install on Windows Virtual PC and VMWare Player, but I had luck with VMWare Workstation and Oracle VM VirtualBox. I have given step by step instructions to install Windows 8 on VMWare Workstation in another post.
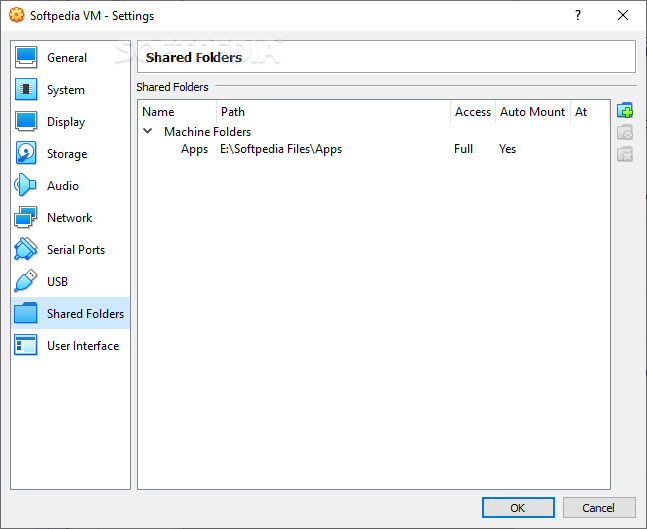 In this article, I will show how to install Windows 8 developer preview on Oracle VM VirtualBox with screen shots of each step.
In this article, I will show how to install Windows 8 developer preview on Oracle VM VirtualBox with screen shots of each step.If you don't have Oracle VM VirtualBox, download it from here: http://www.oracle.com/technetwork/server-storage/virtualbox/downloads/index.html.
Click on Windows (32-bit/64-bit) VirtualBox-4.1.2-73507-Win.exe to download the VirtualBox installer for Windows.
 NOTE: You should install the VirtualBox software on your host computer (like Windows 7).
NOTE: You should install the VirtualBox software on your host computer (like Windows 7).The installer for VM VirtualBox is about 17.5Mb. You may need to restart your host computer after finishing installation of VirtualBox.
After installing VirtualBox, launch it from the shortcut link. You will be greeted with a warm welcome screen like this:
Oracle Vm Virtualbox 32 Bit Windows 7 Download
Click on the toolbar button (or, image?) called 'New' in the VirtualBox screen, which will take you to the first step of a wizard:
Click 'Next', which will take you to a screen to provide a name for this virtual machine and also to choose the Windows version you are installing.
Choose any name you are comfortable with. Select your operating system as 'Microsoft Windows'. In the dropdown list to choose the version, you will not find Windows 8, so choose 'Other Windows'.
(In future versions of Oracle VM Virtual Box, you will see Windows 8 as well as an option).
In the next step, you will choose the memory to be allocated for the Windows 8 virtual machine on the Oracle VM VirtualBox:
Recommended memory for 32-Bit Windows 8 is 1Gb and for 64-bit Windows 8, it is 2Gb.
In the next couple of screens, we need to select and configure the hard disk for the virtual machine.
Recommended hard disk size is 16Gb and 20Gb fo r32-bit and 64-bit respectively.
You may choose to dynamically grow the hard disk so that if you do a lot of work on your Windows 8, your hard disk will grow as you need.
You need to reconfirm your selections in the next few screens and you are almost done!
You have successfully created a virtual machine, ready to install Windows 8 developer preview build. Take a look at the screen how your Virtual machine will look in the VM VirtualBox:
You have just created a brand new virtual machine, but no operating system is installed yet. The next step is, Power On your new computer and install Windows 8 on it.
You will see a button called 'Start' on the toolbar in the VirtualBox. Make sure your new virtual machine is selected and then click 'Start'.
It will launch another wizard which will guide you through the Windows 8 installation process.
In the next step, you have to browse and select the Windows 8 ISO image you downloaded from Microsoft website. This ISO image will be used to install Windows 8 on the Oracle VM VirtualBox.

The next screen is a final confirmation before the Windows 8 installation starts:
Windows 7
You are all set to start Windows 8 installation on the Virtual Box. Click on the 'Finish' button in the above screen to be greeted with the Windows 8 installation screen!Some Oracle VM VirtualBox features are labeled as experimental. Such features are provided on an 'as-is' basis and are not formally supported. However, feedback and suggestions about such features are welcome. A comprehensive list of experimental features is as follows:
Hardware 3D acceleration support for Windows, Linux, and Oracle Solaris guests
Hardware 2D video playback acceleration support for Windows guests
Mac OS X guests (Mac OS X hosts only)
ICH9 chipset emulation
EFI firmware
Host CD/DVD drive passthrough
Support of iSCSI using internal networking
Using Oracle VM VirtualBox and Hyper-V on the same host
Oracle Virtualbox Download 64 Bit
The following section describes known problems with this release of Oracle VM VirtualBox. Unless marked otherwise, these issues are planned to be fixed in later releases.
Poor performance when using Oracle VM VirtualBox and Hyper-V on the same host. To fix this, certain Windows features like 'Hyper-V Platform', 'Virtual Machine Platform' and 'Windows Hypervisor Platform' must be turned off, followed by a host reboot.
Additionally, the Microsoft Device Guard and Credential Guard hardware readiness tool might have to be used in order to turn off more features. For example, by running the following command:
Disabling Device Guard and Credential Guard features will have an impact on the overall security of the host. Please contact your Administrator beforehand regarding this.
The following Guest SMP (multiprocessor) limitations exist:
Poor performance with 32-bit guests on AMD CPUs. This affects mainly Windows and Oracle Solaris guests, but possibly also some Linux kernel revisions. Partially solved for 32-bit Windows NT, 2000, XP, and 2003 guests. Requires the Guest Additions to be installed.
Poor performance with 32-bit guests on certain Intel CPU models that do not include virtual APIC hardware optimization support. This affects mainly Windows and Oracle Solaris guests, but possibly also some Linux kernel revisions. Partially solved for 32-bit Windows NT, 2000, XP, and 2003 guests. Requires the Guest Additions to be installed.
NX (no execute, data execution prevention) only works for guests running on 64-bit hosts and requires that hardware virtualization be enabled.
Guest control. On Windows guests, a process started using the guest control execute support will not be able to display a graphical user interface unless the user account under which it is running is currently logged in and has a desktop session.
Also, to use accounts without or with an empty password, the guest's group policy must be changed. To do so, open the group policy editor on the command line by typing gpedit.msc, open the key
Computer ConfigurationWindows SettingsSecurity SettingsLocal PoliciesSecurity Optionsand change the value ofAccounts: Limit local account use of blank passwords to console logon onlyto Disabled.Compacting virtual disk images is limited to VDI files. The VBoxManage modifymedium --compact command is currently only implemented for VDI files. At the moment the only way to optimize the size of a virtual disk images in other formats, such as VMDK or VHD, is to clone the image and then use the cloned image in the VM configuration.
OVF import/export:
OVF localization, with multiple languages in a single OVF file, is not yet supported.
Some OVF sections like StartupSection, DeploymentOptionSection, and InstallSection are ignored.
OVF environment documents, including their property sections and appliance configuration with ISO images, are not yet supported.
Remote files using HTTP or other mechanisms are not yet supported.
Neither scale mode nor seamless mode work correctly with guests using OpenGL 3D features, such as with Compiz-enabled window managers.
The RDP server in the Oracle VM VirtualBox extension pack supports only audio streams in format 22.05kHz stereo 16-bit. If the RDP client requests any other audio format there will be no audio.
Preserving the aspect ratio in scale mode works only on Windows hosts and on Mac OS X hosts.
On Mac OS X hosts, the following features are not yet implemented:
Numlock emulation
CPU frequency metric
Memory ballooning
Mac OS X guests:
Mac OS X guests can only run on a certain host hardware. For details about license and host hardware limitations. See Mac OS X Guests and check the Apple software license conditions.
Oracle VM VirtualBox does not provide Guest Additions for Mac OS X at this time.
The graphics resolution currently defaults to 1024x768 as Mac OS X falls back to the built-in EFI display support. See Video Modes in EFI for more information on how to change EFI video modes.
Mac OS X guests only work with one CPU assigned to the VM. Support for SMP will be provided in a future release.
Depending on your system and version of Mac OS X, you might experience guest hangs after some time. This can be fixed by turning off energy saving. Set the timeout to 'Never' in the system preferences.
By default, the Oracle VM VirtualBox EFI enables debug output of the Mac OS X kernel to help you diagnose boot problems. Note that there is a lot of output and not all errors are fatal. They would also show when using a physical Apple Macintosh computer. You can turn off these messages by using the following command:
To revert to the previous behavior, use the following command:
It is currently not possible to start a Mac OS X guest in safe mode by specifying the
-xoption inVBoxInternal2/EfiBootArgsextradata.
Oracle Solaris hosts:
USB support on Oracle Solaris hosts requires Oracle Solaris 11 version snv_124 or later. Webcams and other isochronous devices are known to have poor performance.
Host Webcam passthrough is restricted to 640x480 frames at 20 frames per second due to limitations in the Oracle Solaris V4L2 API. This may be addressed in a future Oracle Solaris release.
No ACPI information, such as battery status or power source, is reported to the guest.
No support for using wireless adapters with bridged networking.
Crossbow-based bridged networking on Oracle Solaris 11 hosts does not work directly with aggregate links. However, you can use dladm to manually create a VNIC over the aggregate link and use that with a VM. This limitation does not exist in Oracle Solaris 11u1 build 17 and later.
Neither virtio nor Intel PRO/1000 drivers for Windows XP guests support segmentation offloading. Therefore Windows XP guests have slower transmission rates comparing to other guest types. Refer to MS Knowledge base article 842264 for additional information.
Guest Additions for OS/2. Seamless windows and automatic guest resizing will probably never be implemented due to inherent limitations of the OS/2 graphics system.
Some guest operating systems predating ATAPI CD-ROMs may exhibit long delays or entirely fail to boot in certain configurations. This is most likely to happen when an IDE/ATAPI CD-ROM exists alone on a primary or secondary IDE channel.
Affected operating systems are MS OS/2 1.21: fails to boot with an error message referencing COUNTRY.SYS and MS OS/2 1.3: long boot delays. To avoid such problems, disable the emulated IDE/ATAPI CD-ROM. The guest OS cannot use this device, anyway.
Copyright © 2004, 2021 Oracle and/or its affiliates. Legal Notices